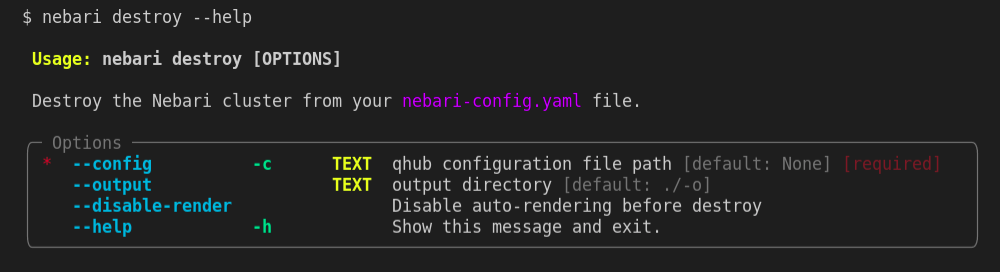Deploy Nebari on local machines (for testing)
Nebari supports a "local testing" mode that helps you develop and efficiently run Nebari on any environment, which can vary from a Virtual Machine, a laptop, or a sizeable multi-node ecosystem.
This installation mode is intended to be used as a debugging tool or, to some extent, as a preview of Nebari functionalities. Thus we do not recommend its use in a production environment. It's important to highlight that while it's possible to test most of Nebari with this version, components that are Cloud provisioned such as VPCs, managed Kubernetes cluster, and managed container registries can't be locally tested, due to their Cloud dependencies.
To operate in this mode, Nebari uses "kind" to maintain and deploy the Kubernetes environment where its resources will be integrated with. This deployment mode allows quicker feedback loops for development, as well as removes the requisites imposed by using a cloud Kubernetes cluster.
What is kind?
kind is a tool for running local Kubernetes clusters using Docker container "nodes". kind was primarily designed for testing Kubernetes itself, but may be used for local development or CI.
The advantages of using kind are:
- kind supports multi-node (including HA) clusters
- kind supports building Kubernetes release builds from source
- support for make / bash or docker, in addition to pre-published builds
- kind supports Linux, macOS and Windows
- kind is a CNCF certified conformant Kubernetes installer
Compatibility
Nebari integrates kind under the hood by using its Terraform provider and a proper local deployment method, which grants native OS compatibility with Linux.
warning
Currently, Nebari does not support local mode on Windows and macOS.
To use kind, you will also need to install docker engine.
note
While kubectl is not required for kind to work, we do recommended its installation as it provides an excellent interface for interacting with the cluster resources.
To install kubectl and configure access to the Nebari cluster, refer to Install and Set Up kubectl.
Initializing Nebari
The following steps assume you have:
- An installed version of Nebari, for any directions please visit Install Nebari section,
- confirmed that
nebariis successfully installed in your environment.
In your terminal, start by creating a new project folder. For this demonstration, we will name the new folder
nebari-local:mkdir nebari-local && cd nebari-localExecuting the command below will generate a basic config file with an infrastructure based on local, with project name
projectname, endpoint domaindomain, and with the authentication mode set to password.nebari init local \
--project projectname \
--domain domain \
--auth-provider password \
--terraform-state=localWhere
--terraform-state=localis used to tell Nebari to store the Terraform state in the local filesystem.
note
Note You will be prompted to enter values for some of the choices above if they are absent from the command line arguments (for example, project name and domain)
Once nebari init is executed, you should then be able to see the following output:
Securely generated default random password=*** for Keycloak root user
stored at path=/tmp/NEBARI_DEFAULT_PASSWORD
tip
The main temp folder on a MacOS system can be found by inspecting the value of $TMPDIR.
This folder and its files are not meant to be user-facing and will present you
with a seemingly random directory path similar to /var/folders/xx/xxxxx/T
You can see that Nebari is generating a random password for the root user of Keycloak. This password is stored in a temporary file and will be used to authenticate to the Keycloak server once Nebari's infrastructure is fully deployed, in order to create the first user accounts for administrator(s).
The Nebari initialization scripts create a nebari-config.yaml file that contains a collection of default preferences and settings for your deployment.
The generated nebari-config.yaml is the configuration file that will determine how the cloud infrastructure and Nebari is built and deployed in the next step.
Since it is a regular text file, you can edit it manually if you are unhappy with the choices you made during initialization, or delete it and start over again by re-running nebari init.
tip
You can also use the new Guided Init wizard for a step-by-step initialization process.
nebari init --guided-init
Setting up a DNS record for the domain
In order to deploy the infrastructure, we need to set up a DNS record for the <domain> you provided during initialization. This will be required for the infrastructure to be able to resolve the domain name. The local deployment sets the Ingress IP to 172.18.1.100 and assigns this to your domain.
To make this easier, open your /etc/hosts file with your favorite text editor and add the following line:
172.18.1.100 <domain>
tip
If you are a Linux user, you can use the sudo command to gain root privileges and then run the following command to add the above line to your /etc/hosts file:
sudo echo "172.18.1.100 <domain>" | sudo tee -a /etc/hosts
Deploying Nebari
With the nebari-config.yaml configuration file now created, Nebari can be deployed for the first time with:
nebari deploy -c nebari-config.yaml --disable-prompt
If the deployment is successful, you will see the following output:
[terraform]: Nebari deployed successfully
Services:
- argo-workflows -> https://projectname.domain/argo/
- conda_store -> https://projectname.domain/conda-store/
- dask_gateway -> https://projectname.domain/gateway/
- jupyterhub -> https://projectname.domain/
- keycloak -> https://projectname.domain/auth/
- monitoring -> https://projectname.domain/monitoring/
Kubernetes kubeconfig located at file:///tmp/NEBARI_KUBECONFIG
Kubecloak master realm username=root *****
...
Verify the local deployment
Finally, if everything is set properly you should be able to cURL the JupyterHub Server. Run
curl -k https://projectname.domain/hub/login
It's also possible to visit https://projectname.domain in your web browser to select the deployment.
As default for a local deployment the https certificates generated during deployments aren't signed by a recognized Certificate Authority (CA) and are self-signed by Traefik instead.
To switch the default behavior and use a Let's Encrypt signed certificate instead, you can update the following section in your nebari-config.yaml file, and then re-run nebari deploy as shown above:
certificate:
type: lets-encrypt
acme_email: <your-email-address>
acme_server: https://acme-v02.api.letsencrypt.org/directory
Note the above snippet can be automatically provisioned in your configuration if you provided the --ssl-cert-email flag when you ran nebari init.
note
Let's Encrypt heavily rate limits their production endpoint and provisioning https certificates can often fail due to this limit.
Several browsers makes it difficult to view a self-signed certificate that are not added to the certificate registry. So, if you do not want to use Let's Encrypt, you can use the following workarounds to properly view the pages:
A workaround for Firefox:
- Visit about:config and change the
network.stricttransportsecurity.preloadlisttofalse
And a workaround for Chrome:
- Type badidea or thisisunsafe while viewing the rendered page (this has to do with how Chrome preloads some domains for its HTTP Strict Transport Security list in a way that can't be manually removed)
Destroying Nebari
Nebari also has a destroy command that works the same way the deploy works but instead of creating the provisioned resources it destroys it.
nebari destroy -c nebari-config.yaml
To see all the options available for the destroy command, type the following command on your command line:
nebari destroy --help